
It will also only work on routes with up to 10 waypoints. For example, you can’t create part of a route manually, then try and get MM to auto-generate a section of the route between two waypoints. It also appears to be an ‘all or nothing’ route generator. You can activate this by right clicking on your route and selecting Operations > Optimize Route for > Walking. It seems to work quite well along National Trails for example, but less well (sometimes not at all) on those less trodden paths. It’s worth pointing out that this facility requires an internet connection and has only limited knowledge of footpaths, so don’t expect too much from it. Rather than manually clicking your way along a footpath on the map, you could let MM do the hard work for you. Note: v6.4.0 has mostly removed this limitation, as you can now easily split a route by right clicking on any waypoint and selecting ‘Split Route’ from the context menu.Īn interesting feature added to MM v6 is the ability to auto-generate a route between two waypoints. The route is ‘open’ and easier to manipulate or amend. Just drop the last waypoint beside the first one if you’re making a circular route.

As such, my rule of thumb is never to close a route, and what I mean by that is never drop that last waypoint on top of the first. You can’t, for example, disconnect that last waypoint and ‘break’ the circle. Secondly, once you’ve ‘closed’ a circular route by dropping you last waypoint onto the first waypoint, it’s very difficult to manipulate that route. This is a very effective way of creating ‘mouse-only’ routes – no need to use the keyboard here. In the video above, you will note how I move my cursor away to the right once I reach the edge of the screen, I then zoom out, move my cursor back to the end of the route and then zoom back in, grabbing a new chunk of map real estate at the same time. This can be done while the route tool is active and with some practice can be really quick and simple. The second and almost exclusive way is to use the mouse wheel to zoom out and then back in again. This is logistically awkward (unless you’re left handed) because of the location of the arrow keys on a keyboard! The first and least used is to use my left hand on the directional arrows on the keyboard and keep the screen moving in the direction of the route by tapping the arrow key constantly. The short video below may help.įirstly, you run out of map very quickly and you need to become adept at scrolling the map while the route tool is still selected. Your new route will be added to the ‘Routes’ category in the Overlay Object panel, and it’s Overlay Properties will display information about the route, including the length, total ascent and descent and a list of the waypoints that make up the route. This essentially closes the route and although you now have a nice circular route is can cause some problems (see below).
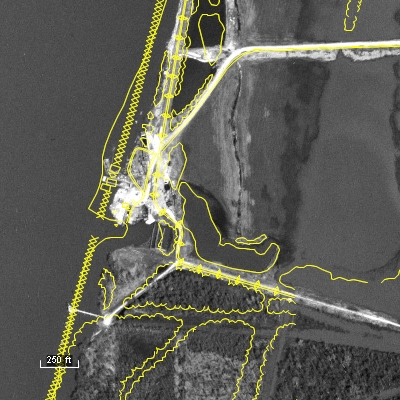
If you want to create a circular route, you can also complete a route by dropping your final waypoint directly onto the very first waypoint in the route. To complete the route either hit the ‘ Esc‘ key, or double click the last waypoint. By clicking like this you string a number of waypoints together into a route. As you move your mouse a blue (by default) line will stretch away from the locked waypoint and when you click on the map again, another waypoint will be dropped and anchored.

Your first click will drop and anchor a waypoint onto the map. Nothing will happen when you click it, not until you click on the map screen. Use this icon, in the ‘ Standard‘ icon ribbon, to begin a new route.


 0 kommentar(er)
0 kommentar(er)
